
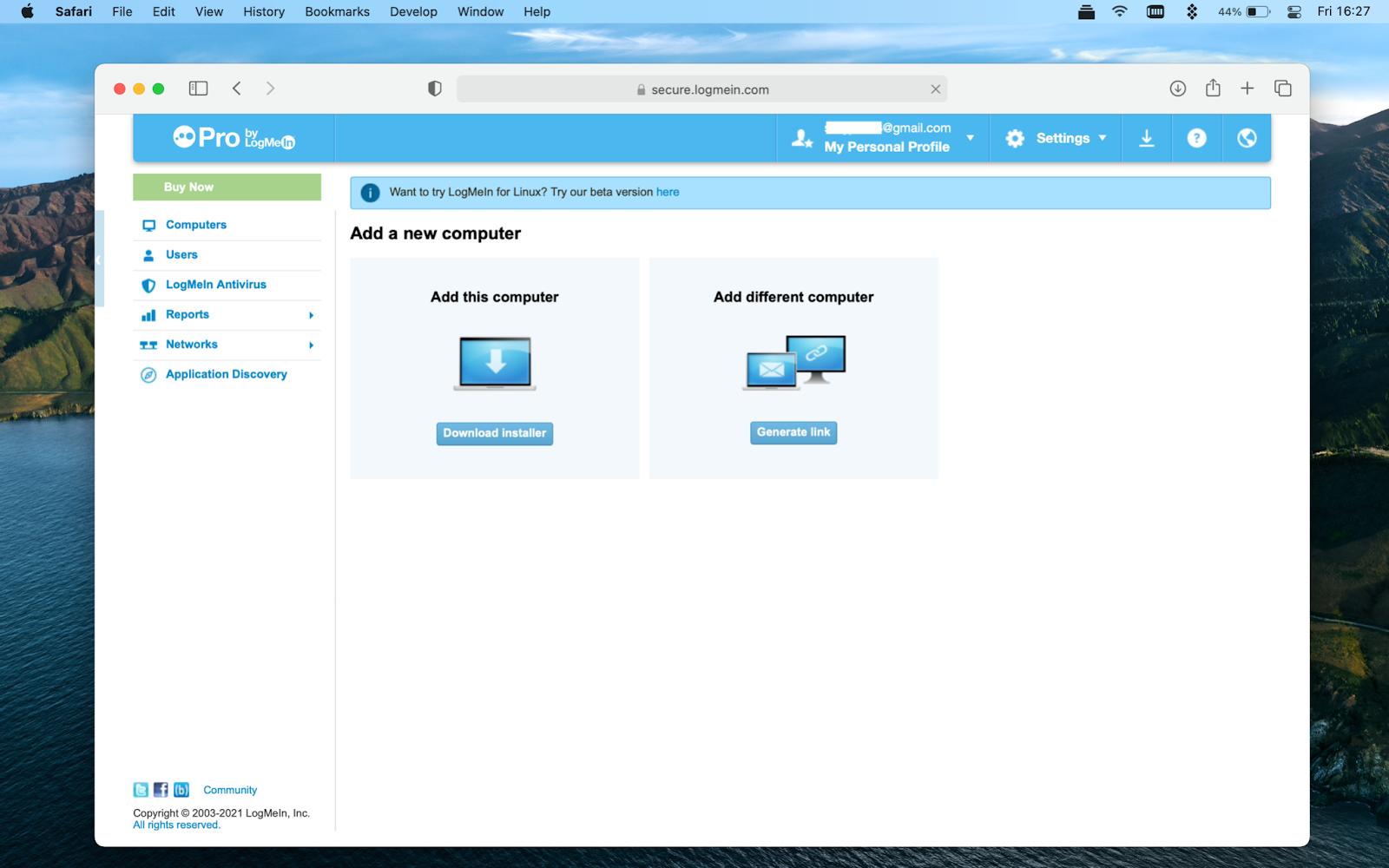
- Logmein pro file manager preferences update#
- Logmein pro file manager preferences verification#
- Logmein pro file manager preferences windows#
In the applications list, select LogMeIn. Select Enterprise Applications, then select All applications. To configure automatic user provisioning for LogMeIn in Azure AD: This section guides you through the steps to configure the Azure AD provisioning service to create, update, and disable users and/or groups in TestApp based on user and/or group assignments in Azure AD. Configure automatic user provisioning to LogMeIn
Logmein pro file manager preferences update#
If you need additional roles, you can update the application manifest to add new roles. When scope is set to all users and groups, you can specify an attribute based scoping filter. When scope for provisioning is set to assigned users and groups, you can control this by assigning one or two users or groups to the app. Test with a small set of users and groups before rolling out to everyone. If you choose to scope who will be provisioned based solely on attributes of the user or group, you can use a scoping filter as described here. If you choose to scope who will be provisioned to your app based on assignment, you can use the following steps to assign users and groups to the application. The Azure AD provisioning service allows you to scope who will be provisioned based on assignment to the application and or based on attributes of the user / group. Define who will be in scope for provisioning Learn more about adding an application from the gallery here. However it is recommended that you create a separate app when testing out the integration initially. If you have previously setup LogMeIn for SSO, you can use the same application. Add LogMeIn from the Azure AD application galleryĪdd LogMeIn from the Azure AD application gallery to start managing provisioning to LogMeIn.
Logmein pro file manager preferences verification#
You have now created an organization in the Organization Center by verifying your domain, and the account used during this verification process is now the organization admin.
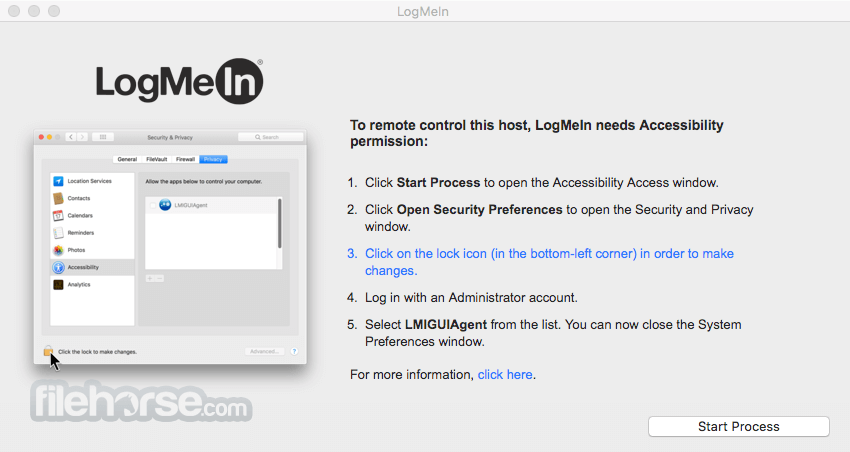
Once you have added the DNS record or TXT file, return to Organization Center and click Verify. Upload a plain-text file to your web server root containing a verification string without any blank spaces or special characters outside of the string. Method 2: Upload a web server file to the specific website. The response will display on its own line.
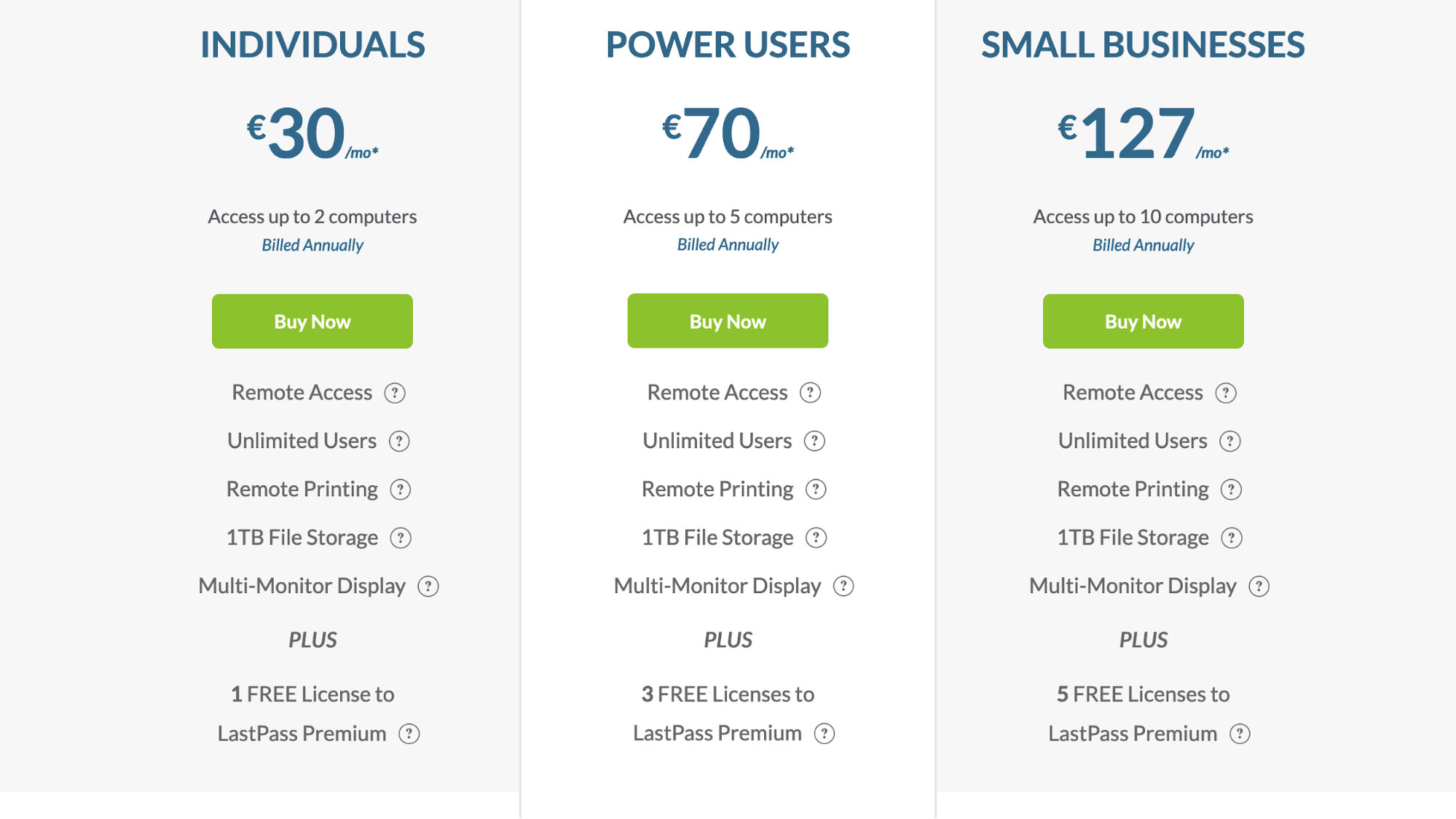
Logmein pro file manager preferences windows#
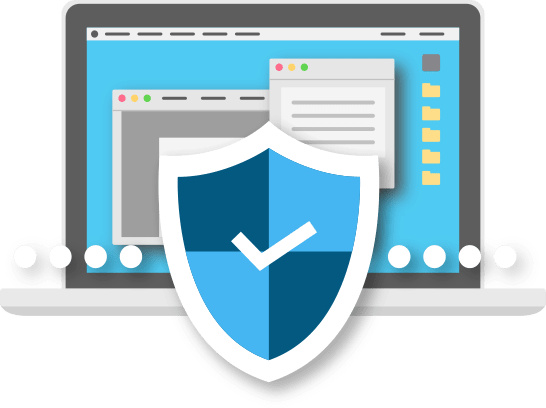
Provision groups and group memberships in LogMeIn.Keep user attributes synchronized between Azure AD and LogMeIn.Remove users in LogMeIn when they do not require access anymore.


 0 kommentar(er)
0 kommentar(er)
